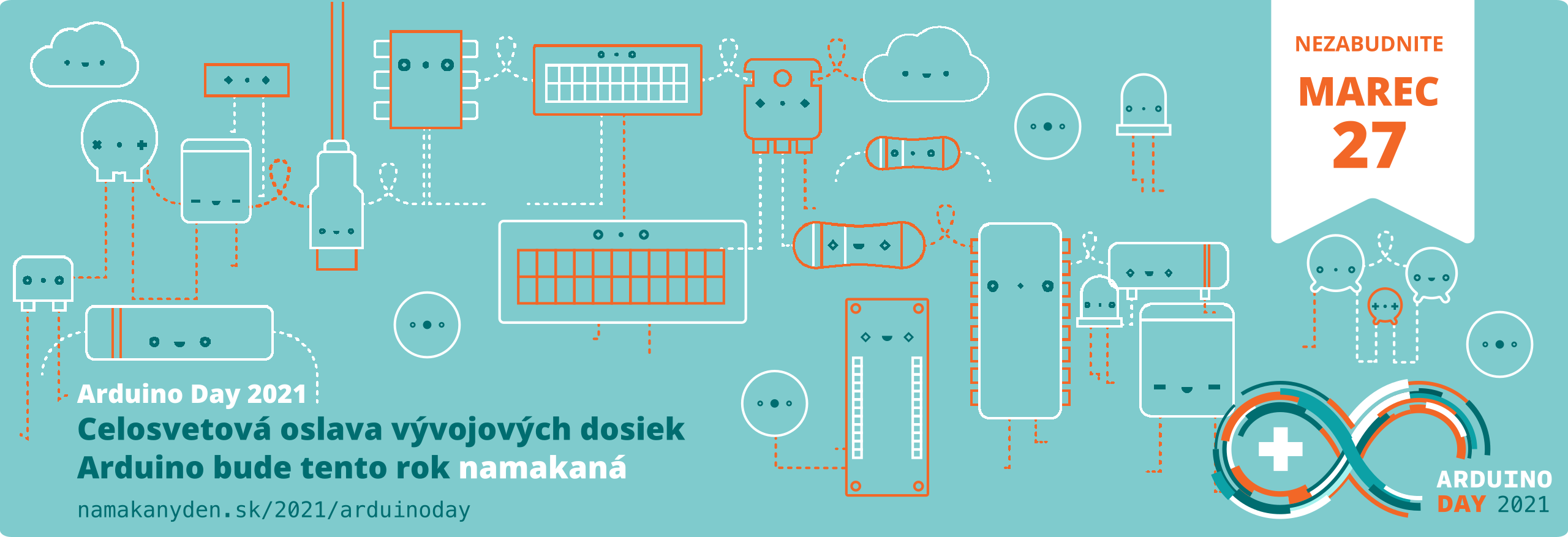
Ako si pripraviť príspevok
Ak máte nápad na príspevok alebo váhate, či si niečo pripraviť, určite sa mi ozvite mailom na mirek@namakanyden.sk. Prejdeme to spolu a pokúsime sa previesť vaše nadšenie do podoby vhodného príspevku.
Keďže podujatie bude tento rok online, svoj príspevok si pripravte vo forme screencastu (záznamu obrazovky). Odporúčame použiť bezplatný nástroj OBS Studio, ktorý je možné nainštalovať na Windows, Linux aj Mac OS.
Tu ponúkame krátky návod, ktorý vás prevedie inštaláciou aj konfiguráciou nástroja pre potrebu prípravy vášho screencastu.
Niekoľko obecných podmienok platných pre každý príspevok:
- Dlžka príspevku by nemala presiahnuť 45 minút.
- Jazykom podujatia je slovenčina. V prípade nutnosti zvládneme aj češtinu. A tom najkrajnejšom zvládneme aj angličtinu. Preto sa snažte príspevky pripraviť v jazyku podľa poradia (nie preferencií).
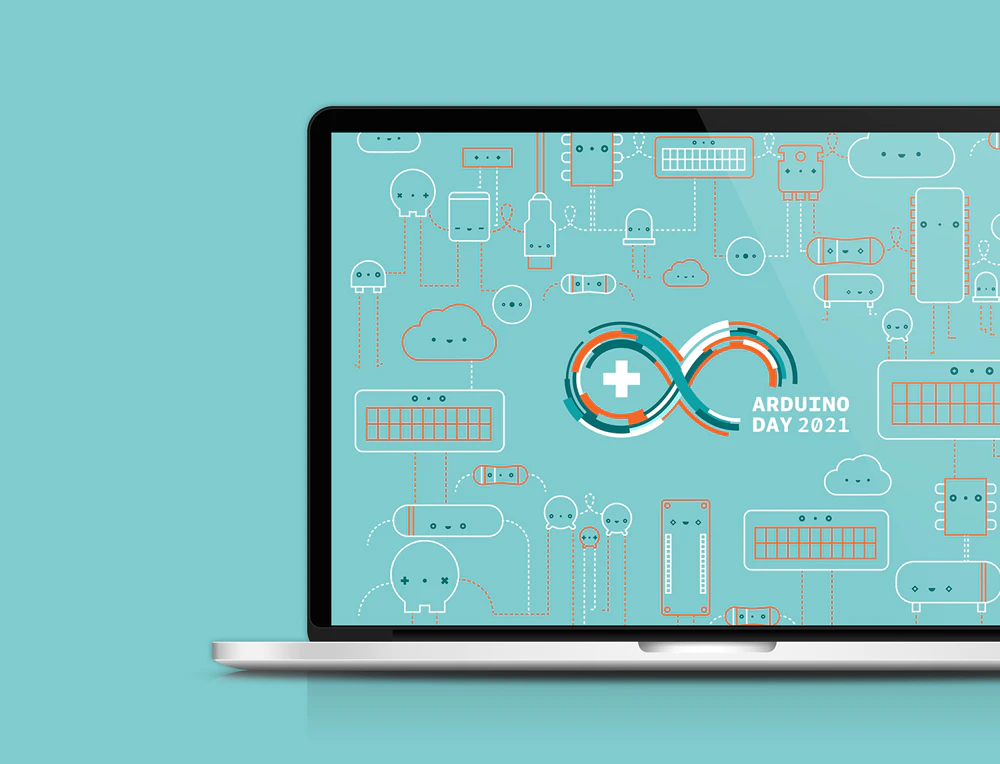
1. Inštalácia nástroja OBS Studio
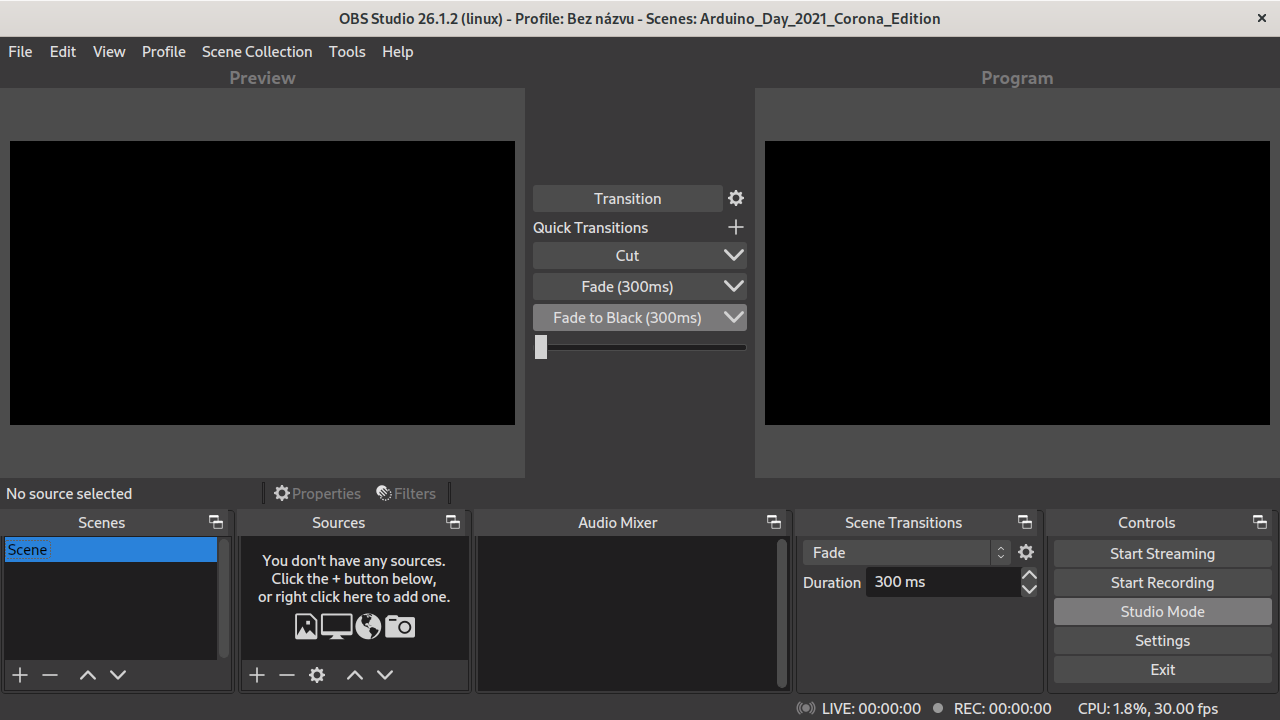
-
Stiahnite a nainštalujte si aplikáciu OBS Studio pre svoj operačný systém.
Poznámka: Ak používate OS Linux, aplikáciu nainštalujete z balíkov vašej distribúcie.
-
Po inštalácii prejdite do
Settings > Videoa nastavte rozlíšenie videa na1280x720a snímkovaciu frekvenciu na30snímok za sekundu.
-
Vytvorte si (napríklad) na ploche priečinok
scena/a stiahnite do neho tieto dva súbory:- pozadie scény (scene.background.png)
- konfiguráciu scény (arduino.day.2021.json)
-
Importujte do programu stiahnutú scénu cez menu
Scene Collection > Import. V zozname scén vám pribudne položka Arduino Day 2021 Covid Edition, ktorú si zvoľte. -
V zozname zdrojov scény si dvojklikom vyberte
pozadiea v dialógovom okne nalistujte stiahnut obrázok pozadia scény. -
Podobne si dvojklikom vyberte položky
autor prispevkuanazov prispevkua zadajte svoje meno a názov vášho príspevku. -
Podobne si vyberte položku
zvuk z mikrofonua nastavte si ako zdroj váš mikrofón. -
Výberom položky
kamera prednasajucehosi vyberte kameru, ktorá sa zobrazí v okne v pravom dolnom rohu scény. -
Výberom položky
obrazovka pocitacasi zvolte obrazovku (monitor), ktorý budete snímať.Rozlíšenie videa bude 1280x720, takže pri jeho nahrávaní si nastavte aj rozlíšenie obrazovky na tento rozmer. Zabezpečíte tak to, že vďaka vášmu ultra-mega-šupa vysokému rozlišeniu, ktoré sa bude musieť zmenšíť na uvedené, nedôjde k zníženiu čitateľnosti textu (resp. kódov) vo vašom príspevku.
2. Príprava scény pre OBS Studio
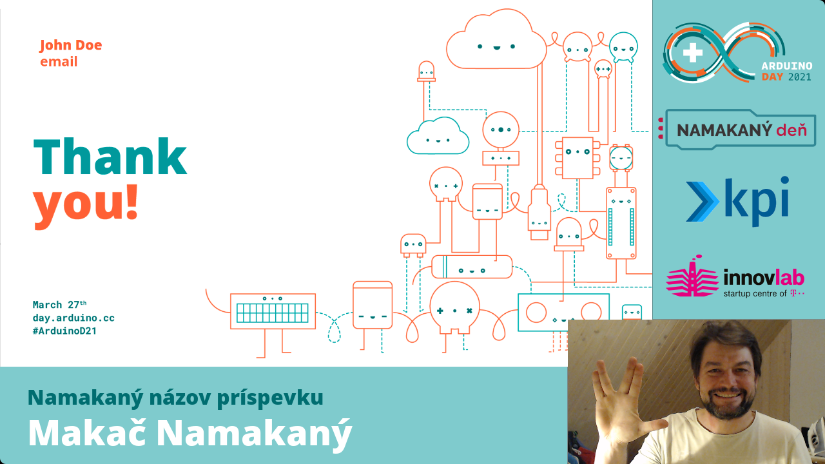
3. Príprava prezentácie
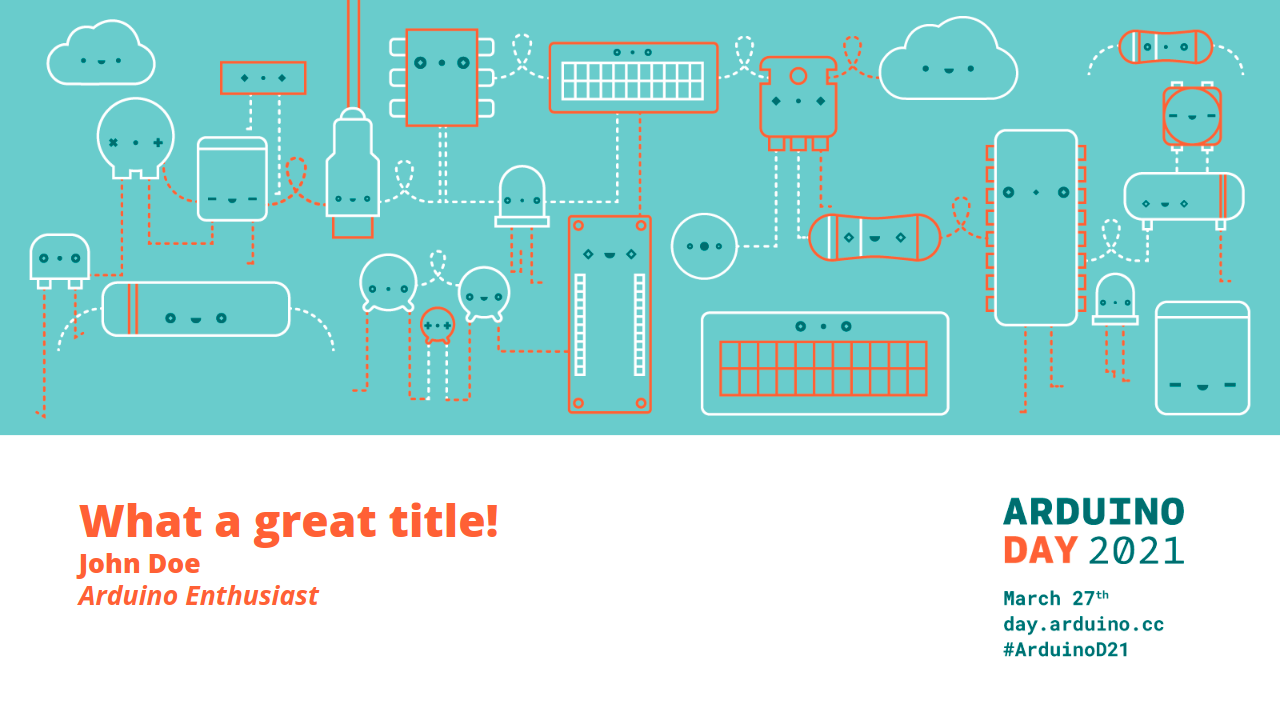
- Pre svoju prezentáciu použite odporúčanú šablónu priamo od Arduina na Google Drive. Vytvorte si kópiu na svojom Google Drive účte a vyzdieľajte výslednú prezentáciu tak, aby bola dostupná komukoľvek pomocou jej odkazu. Odkaz na ňu pripojíme pod videom.
- Dajte si pozor na veľkosť písma použitú ako v prezentácii, tak aj pri prípadnom živom programovaní. Snažte sa o zachovanie čitateľnosti. Ak vám text nevojde na slajd, vytvorte nový a nezmenšujte veľkosť písma!
-
Pri dĺžke prezentácie sa riaďte zlatým pravidlom:
1 minúta = 1 slajdAk teda vaša prezentácia má trvať 20 minút, pripravte si max. 20 slajdov (aj s titulným aj so záverečným).
V prípade potreby si video ešte pred jeho publikovaním upravte v niektorom video editore. Môžete z výsledného videa napríklad vystrihať hluché miesta alebo neúspešné pokusy pri realizácii živého programovania alebo zapájania.
Na tento účel môžete použiť množstvo multiplatformného voľného a otvoreného softvéru, ako napríklad:
Ak sa neviete rozhodnúť, na strihanie Namakaných webinárov používame práve kdenlive.
4. Postprocessing
